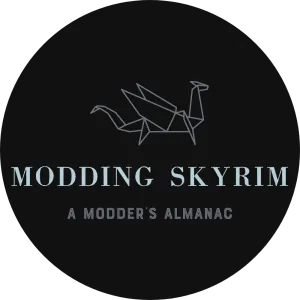The Beginner's Guide to the Galaxy... I mean Modding
Don't Panic
A common mistake that people make when trying to design something completely foolproof is to underestimate the ingenuity of complete fools
Trust me when I say that the scope, creativity, and genius of my foolish thoughts and actions should not be underestimated. This is no more evident than when I decided to start modding, and is in no way the fault of the mod authors that they couldn't foresee the sheer number of ways that I, and others, could find to mess up installing/using their wonderful creations (or, just as likely, they didn't care, and honestly why should they? They put all this time and effort into creating something amazing, so we can and should put the time and effort into learning how to use it). So, here is what to do, what not to do, suggestions on other ways to do, tools to learn how to do, ways to fix when you forgot to do, and much more. (can I interest you in another "do"?)
I know you want to play a modded Skyrim game, and you want to do (couldn't resist) it now, but I implore you to take some time to read through this page and the resources linked below. If you don't, I'm not going to yell at you, but you are disappointing Uncle Sheo and he might not share any cheese with you. But seriously, I know that there will be some people that won't read most of this, so don't forget the HELP page exists. It's not comprehensive by any means, but it's a start. And a word of warning, if you don't read these resources, or at very least the mod descriptions, and you try to ask for help on Reddit/Discord, you most likely won't get many helpful responses.
Disclaimers: some of these might be obvious or unnecessary based on your computer experience, some of these might be things that I have found helpful but others might not, and there is an insane amount of other steps that I could have included, but really those extend beyond what I consider "beginner".
Also, this is a lot of information, so be warned and take breaks often. You know, hydrate and stay active and all that good advice.