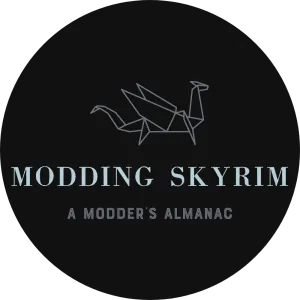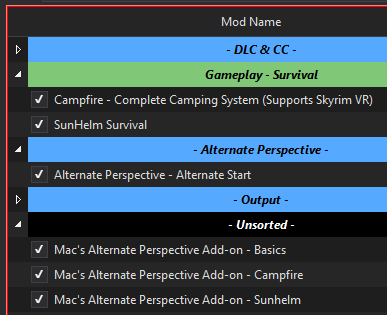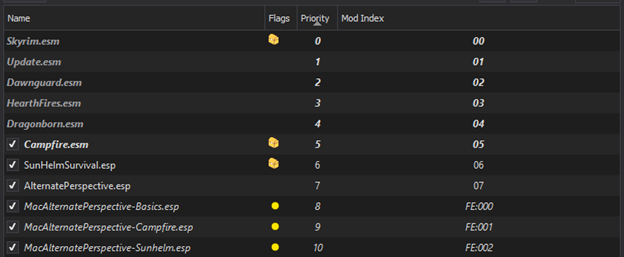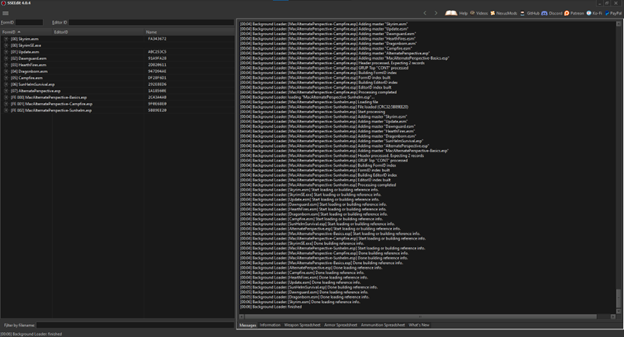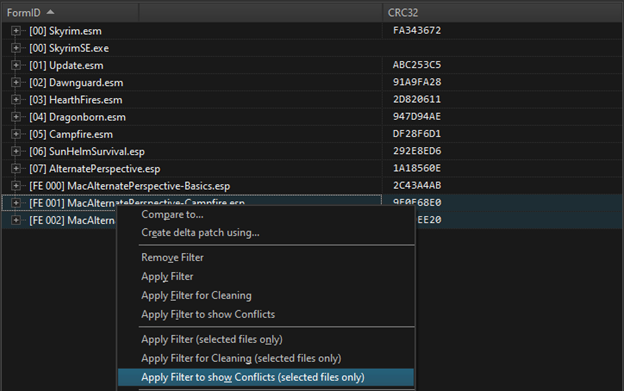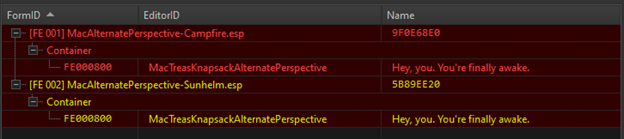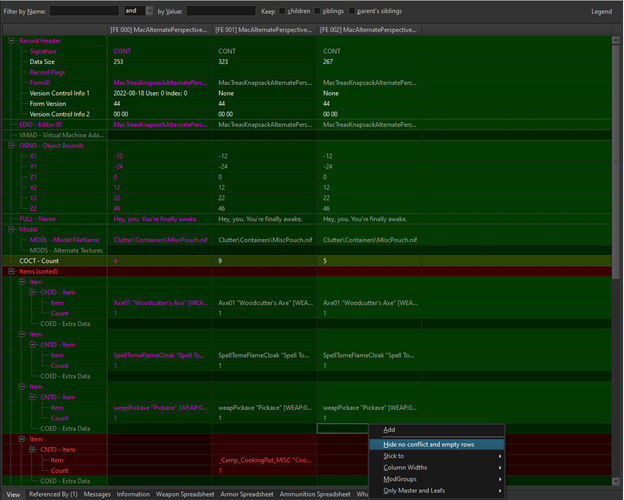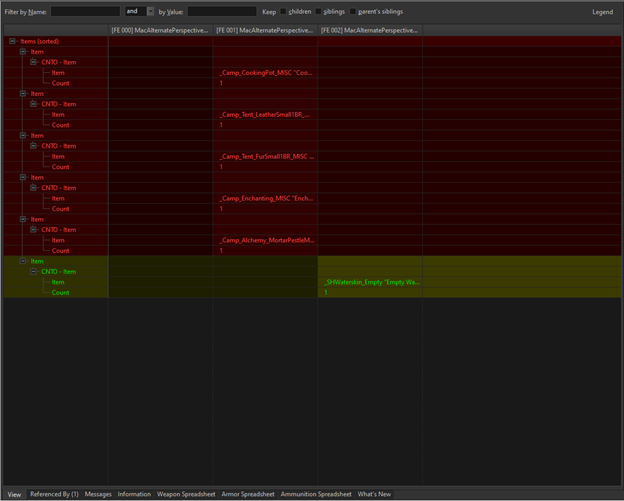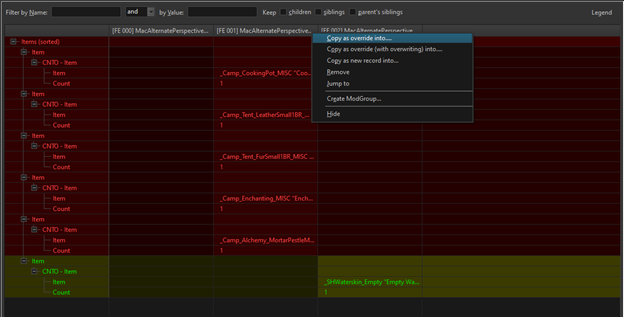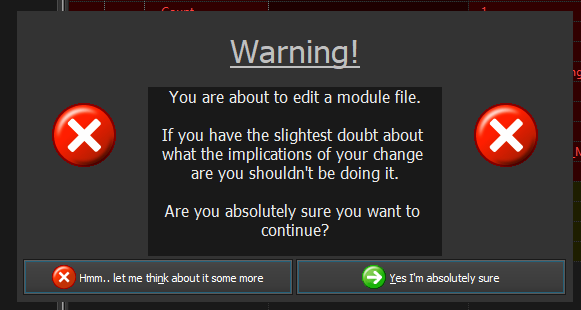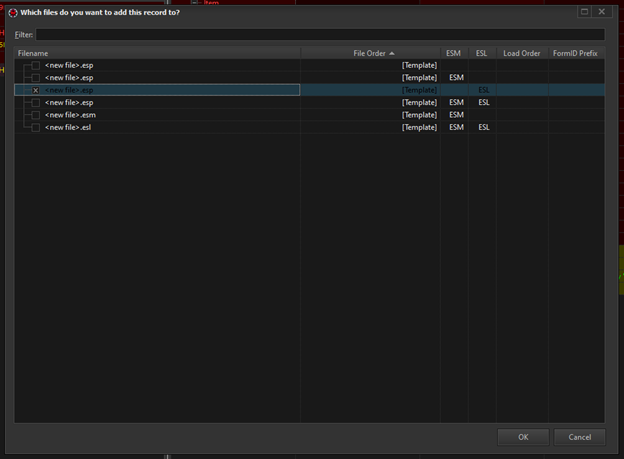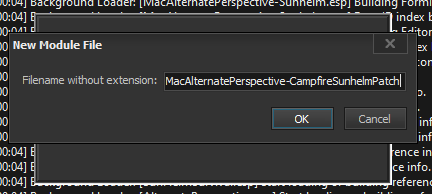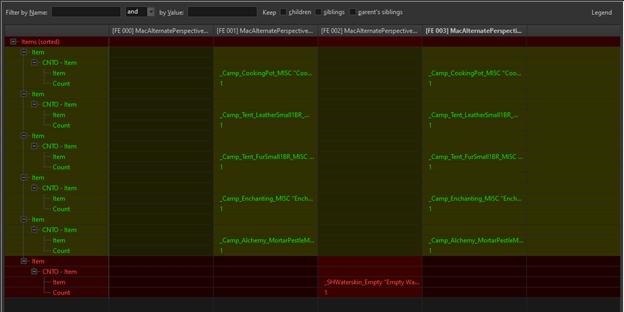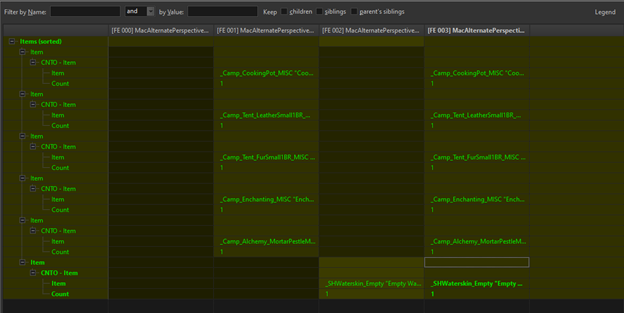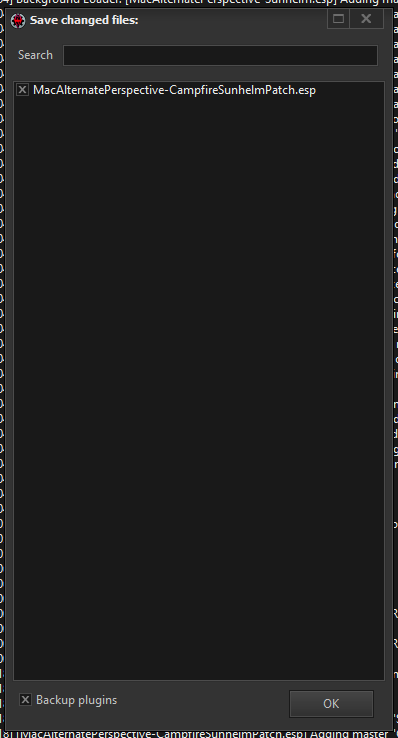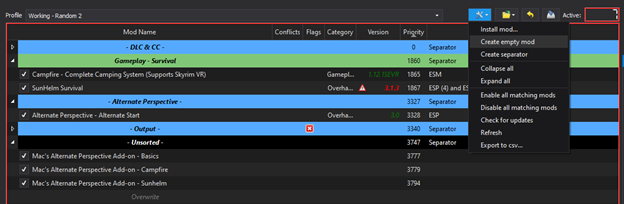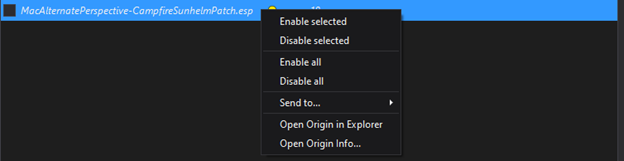Mac's Conflict Resolution 101
So, you installed multiple mods that edit the same thing? We have all been there (and continue to return time and time again). The best tool you can learn how to use to help with these situations is xEdit (aka SSEEdit). Below you will find the briefest introduction to conflict resolution via xEdit (at least the briefest I could manage):
I use Mod Organizer 2, so these instructions will be specific to that program.
Refer to this video on how to install xEdit in MO2: xEdit || Installation & Setup
Once you have installed xEdit, make sure that the plugins you want to do some conflict resolution for are active in both the left and right panes (you can have other plugins active, even your whole modlist, but I figured it would be easiest to show with a limited number of plugins):
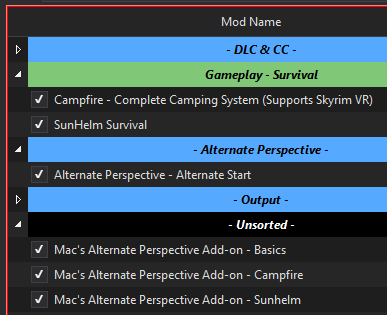
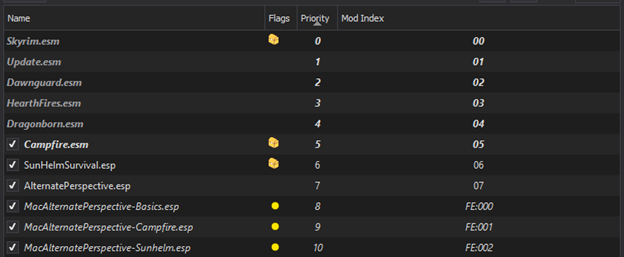
In this case, I have the two patches I want to do CR for, as well as all of their masters.
Run xEdit from the executable:

Let it load in (you will have to hit OK at least once):
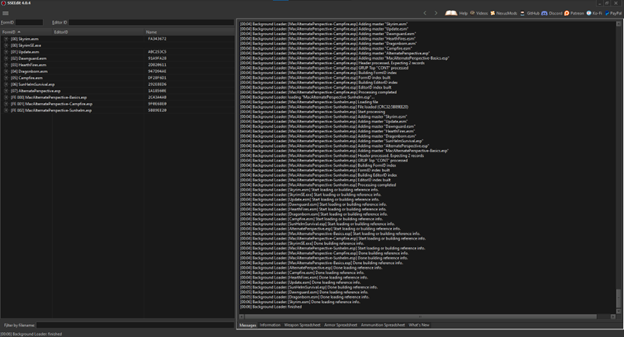
Now, you can find the records yourself by opening the trees in the left pane, but the easier way to find conflicts is to select the plugins you want to do CR for and choose “Apply filter to show Conflicts (selected files only)” (or you can do it for all plugins if you would rather):
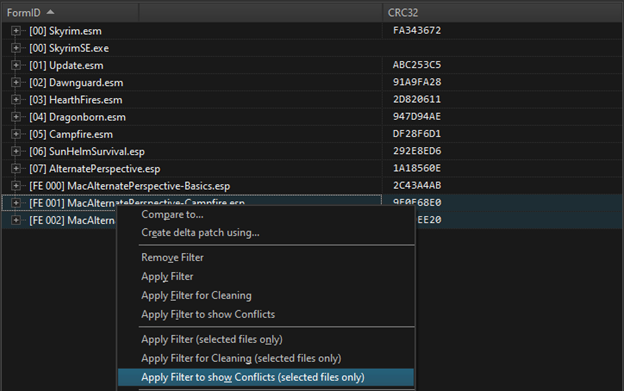
When it finishes filtering, you will be left with something like this (this is a very small example, and often when doing CR, you will have MANY things show up here):
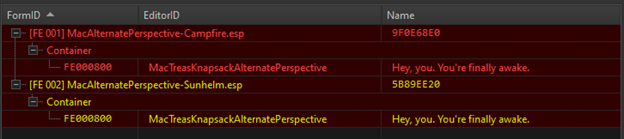
As many veteran modders will tell you, RED doesn’t always mean bad, it just means that there is a conflict. In this case, it is telling us that the MacAlternatePerspective-Campfire plugin is “losing” to the MacAlternatePerspective-Sunhelm plugin in regards to that specific container. If you select either of the containers in the left pane, you will be able to get more information about the container and the conflict in the right pane (before hiding no conflict and empty rows):
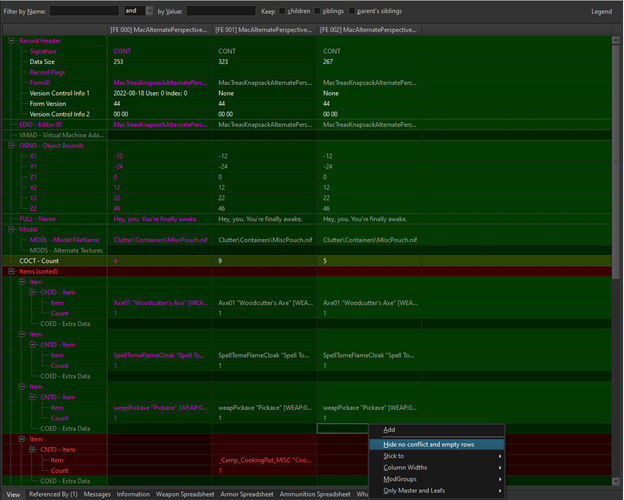
(and after hiding no conflict and empty rows):
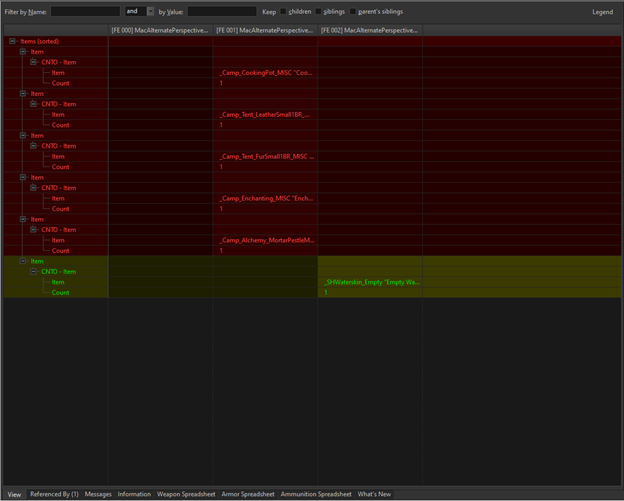
As it stands now, if we loaded into the game as is, we would only get the Empty Waterskin in the container. If we rearranged the plugins so that the Campfire one was higher priority than (i.e. loaded after) the Sunhelm patch, then only the campfire items would show up in the container. In order to have all of the items from both plugins appear in the container, we will need to make a patch for them. To do that, we start with right-clicking the heading of either plugin in the right pane, and selecting the “copy as override into” option (it doesn’t matter much which plugin you select, but I always pick the one that has the most “stuff” that would need to be moved to the patch; in this case the Campfire plugin):
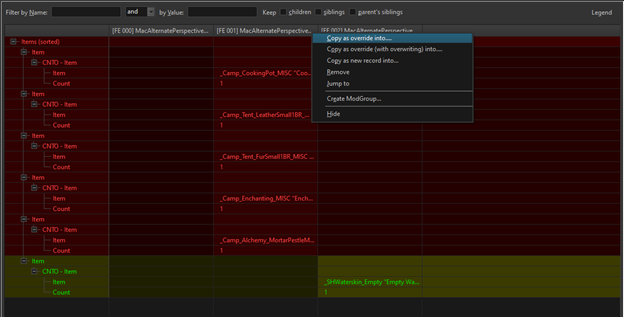
A big scary window will pop up asking if you are sure; you are! (this can feel scary the first few times, but remember a couple of things: 1) you are going to be creating a patch, so not editing an existing plugin, 2) if you do accidentally edit an existing plugin, and don’t mean to, you can always exit out of xEdit without saving, and 3) if you do accidentally save a plugin with changes you made and didn’t want to, as long as the “Backup Plugins” option is checked, you will have a backup, and 4) you can usually just re-download a mod if you really screw things up!)
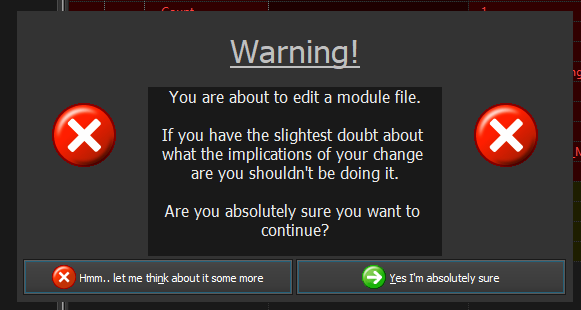
Another window will pop up after, asking which plugin you want to add the overriding record info into, and also giving you an option to create a new plugin for the record information. In this case (and in the case of most patches you will create), we are going to select the third option, which is an ESP plugin that is flagged as ESL. We choose this because the ESP functionality will allow us to put it nearly anywhere in our load order and the ESL functionality will prevent it from using a plugin slot:
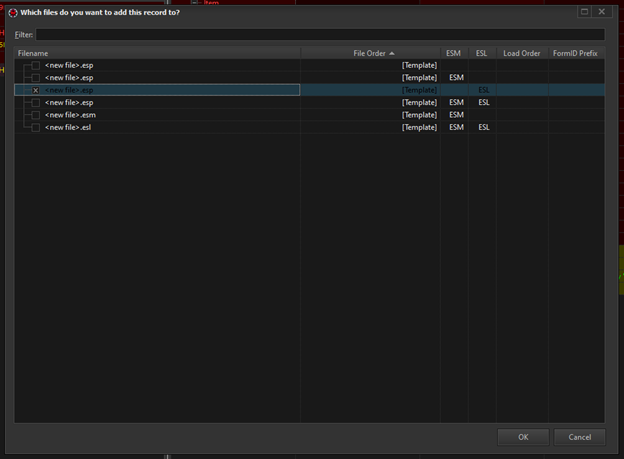
Name your plugin something (I usually use something that has a prefix I can use to easily find my created plugins as well as general info about what the new plugin will be doing); in this case, I chose Mac (my chosen prefix) AlternatePerspective (the original mod these plugins are for) CampfireSunhelm (the two specific patches my new patch is patching (patchCEPTION!) and Patch just in case I’m not sure what this plugin is doing (lol):
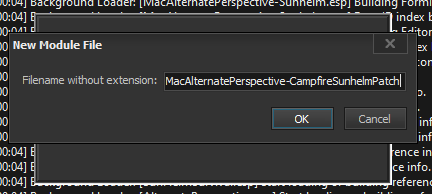
You can really name it whatever you want, but remember that you want to name it something helpful for future reference.
Hit OK.
You aren’t done yet, because all you really did was make sure that the plugin you chose for the override “wins” (which in some cases is exactly what you want for a patch, but not in this case). We are still not getting the empty waterskin:
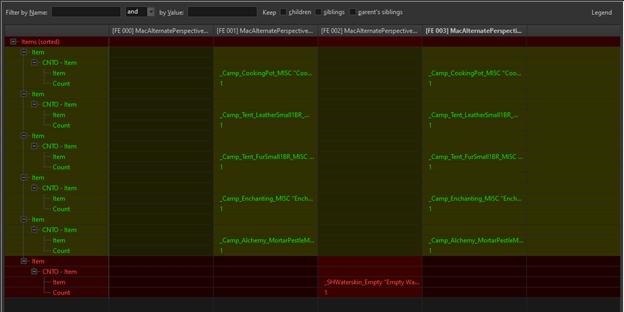
It is generally not advised to edit plugins for mods that you download. This is because of a few reasons, one of the most important being that if the original mod updates, you will lose that work you did changing it if you choose to download/install the update. Creating patches instead of directly editing others’ plugins is generally considered a better modding practice. Since this newly created patch is our baby, we can edit it however we want! We could change the quantities of items in the container or add/remove items, or in this case, just carry over the poor Empty Waterskin so that it doesn’t get left out. To do that, all you have to do is drag it from the original plugin to the empty spot in our patch:
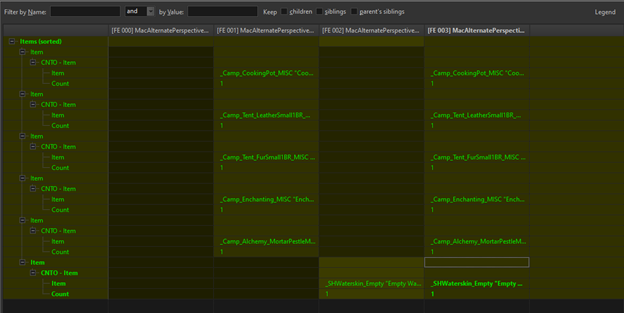
In most cases, it will ask if you want to add a master (or multiple) to your new patch. You will select yes.
To save the plugin, you can manually save (usually done if you have more to do in xEdit) or just leave the program, making sure to hit OK on the window that pops up prompting you to save the edited plugins. (I always check to make sure that only the plugins I intended on editing are listed. This is also where you can uncheck any that you didn’t mean to change, or that you changed your mind about):
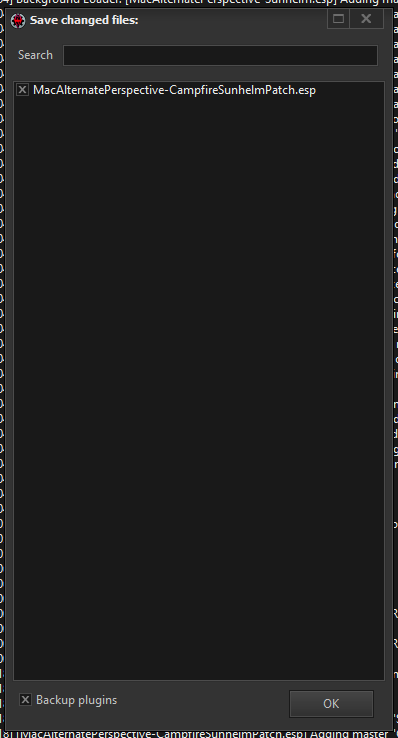
When you are back in Mod Organizer 2, you will see your plugin at the bottom of your right pane, but you will still need to add it to a “mod” in the left pane. To do that, go to the little wrench/screwdriver/spanner/whatever and select “create Empty Mod”:
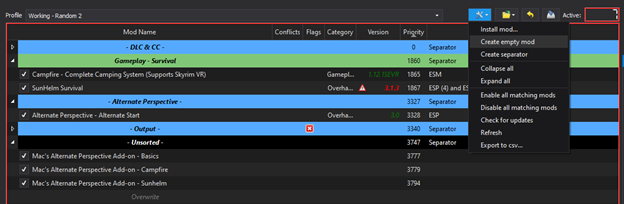
You can call this whatever you want, but I usually choose something similar to what the patch is called. Once you have the empty mod, right click on it and select “Open in Explorer”:

In the right pane of MO2, right click the plugin you created and select “Open Origin in Explorer” (the plugin will be found in whatever folder you designated as your xEdit output; if you didn’t designate any, the default is “Overwrite”):
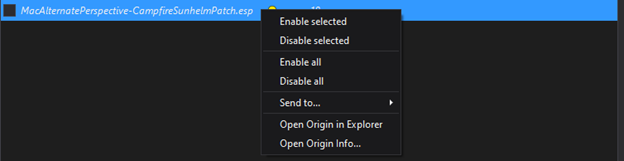
Drag the plugin from the output folder into the new mod folder:


To make sure it is working, make sure both the mod in the left pane and the plugin in the right pane are active (and where they should be in the load order). Load into the game and you should have all of the items in the container!
This is obviously a very rudimentary example of conflict resolution in xEdit, but the principle applies to many situations and can be expanded upon to make your own patches for all kinds of things.
One final note, anytime I make a plugin, whether it is an original or a patch (or a patch of a patch….etc), I do run the “Check for errors” option on the plugin in xEdit. This just makes sure that I didn’t do anything unexpected or miss any steps. For simple patches, it rarely brings up anything, but I like to be thorough.
Hope this helps and please, as always, let me know if you have any questions or if I can help in any way!