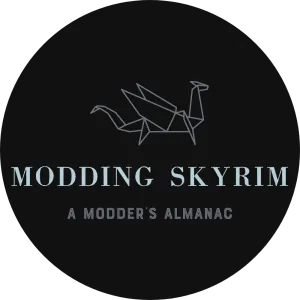Mod Organizer 2
Mod Organizer 2 - the mod manager that I, and many others, prefer to use. There are other options out there, such as Vortex, but I am most knowledgable about MO2. I will try and provide a similar page to this for Vortex at some point in the future.
YouTube Videos
- Mod Organizer 2 || Installation & Setup - video by GamerPoets
- Mod Organizer 2 || Mod Installation - video by GamerPoets
Other Helpful Links
- Mod Organizer 2 Discord
- Phoenix Flavour’s Mod Organizer 2 Section
- Lively’s Introduction to Mod Organizer 2
- Mnikjom’s Mod Organizer 2 - Basics
Plugins
Mod Organizer 2 has a lot going for it out-of-the-box, but some really awesome people have made some plugins for it that extend its functionality. These are the plugins I am aware of (and use most, if not all, of), but there could be more out there! And who knows what super cool plugins will be created in the future. (It feels like everytime I update this site, it’s already outdated lol, but I am not complaining! I love the constant growth this community goes through!)
Kezyma’s plugins are a great place to start:
- Root Builder
- “Root Builder is a plugin for Mod Organizer 2, allowing users to manage files in the base game directory through Mod Organizer.”
- Download on Nexus, or
- Download on Github
- Instructions
- Plugin Finder
- “Plugin Finder is a plugin for Mod Organizer 2, allowing users to browse and install other Mod Organizer plugins.”
- Download on Nexus, or
- Download on Github
- Instructions
- Reinstaller
- “Reinstaller is a plugin for Mod Organizer 2, allowing users to back up downloaded mod installers and run them on demand.”
- Download on Nexus, or
- Download on Github
- Instructions
- Shortcutter
- “Shortcutter is a plugin for Mod Organizer 2, allowing users to create instance and profile specific desktop shortcuts to quickly launch apps through Mod Organizer.”
- Download on Nexus, or
- Download on Github
- Instructions
- Curation Club
- “Curation Club is a plugin for Mod Organizer 2, allowing users to import Creation Club content into Mod Organizer as separate mods.”
- Download on Nexus, or
- Download on Github
- Instructions
- Profile Sync
- “Profile Sync is a plugin for Mod Organizer 2, it allows you to maintain the same mod order (while keeping the enabled/disabled state) across multiple profiles.”
- Download on Nexus, or
- Download on Github
- Instructions
Other great plugins:
- Sync Plugins with Mod Order
- Prepare Merge
- Batch Plugin Cleaner
- LOOT Config Loader
- Crash Log Tools
- And if you use Kezyma’s Plugin Finder, you can find a whole bunch more!
Notes
- Left Side
- The left pane is all of your installed mods. These are files that are stored in MO2 that are added to a Virtual File System when the game loads. These files can include plugins, textures, meshes, scripts, and more. It is important to note that not every mod includes all or even most of these things. Many graphic mods only include textures and meshes, while there are some mods that are just simple ini tweaks.
- Note: In order for an installed mod to actually work, it has to be enabled. To enable a mod, check the box on the far left side of the mod.
- The order of the mods in the left pane determines the order of packed (not loose) textures/meshes/etc (packed textures/meshes/etc will be in BSA format). Loose files, so those not in a BSA format, overwrite those that are packed.
- In the Conflicts column, you will potentially see a lightning bolt with a green plus sign, a red minus sign, or both. This means that either that mod’s files are being overwritten, are doing some overwriting, or possibly both. To see exactly what is conflicting, you can double click on the icon. To just see which mods that mod has conflicts with, if you select that mod, you will see some highlights appear in the list. Green means that other mod is being overwritten by something in the currently selected mod; red means that other mod is overwriting something in the currently selected mod.
- There can also be a white lightning bolt, which means that that mod is being completely overwritten by another. You can use the same method to determine its causes.
- Note: not all conflicts need to have anything done, but is more informational. Just know that if something overwrites something else, it will not appear in the game. For example, if you installed this mod and this mod (both of which have textures for tomatoes), the texture of your tomatoes will be from whichever mod “wins” the conflict.
- Below the Left Pane there is a filter expansion that is a great tool to use for a number of reasons I won’t get into here, but just know it exists. There is also a filter option so you can find the mod you want quickly.
- Using the three dot button above the left pane, you can add separators or empty mods (the former helpful for staying organized and the latter for any custom patches you make)
- The folder icon above the left pane allows you to quickly navigate to specific file locations.
- You can do quite a bit by right clicking a mod, including going to information which allows you to directly see a lot. You can find the filetree, any conflicts, even Nexus information there.
- You can see your number of active mods at the top of the left section. As far as I know there is no limit to that number, but there is a limit on the right side (so read below for more information on that), and there is a limit to what your computer can actually handle as far as graphics. That is a per computer determination and is beyond the scope of this website.
- Right Side
- At the very top of the right section, you will find any executables associated with your Mod Organizer.
- The right-hand pane shows some tabs that you can alternate between to see some more information.
- The first tab is Plugins, where you will see all plugins that are from mods that have been enabled in the left-hand pane. Remember, not every mod will have a plugin, and many mods will have many plugins.
- The order of the plugins is the most important thing to creating a stable modlist. LOOT is a good start, but it is not perfect, so you will need to manually adjust your right-hand pane based on reading all applicable mod descriptions, general conflict resolution in xEdit (more on that later), and sometimes just trial and error.
- If the name of the plugin is in bold, it is flagged as an ESM (no matter what the file name has at the end of it!)
- If the name of the plugin is in italics, it is flagged as a light master (either an ESL or ESPFE)
- ESP plugins flagged as ESPFE also have a yellow circle in the flag column if you would like to sort by that.
- Other flags to note are a paper clip, which means that plugin has ini files associated with it, and a chest (?), which means that plugin has bsa files associated with it.
- The Archives tab shows all bsa files that are currently detected, and the Data tab shows all data as it will appear in the Virtual File System when the game is loaded.
- The Saves tab shows all saves associated with the current profile.
- The Downloads tab shows all downloads and their status.
- There is a filter function on the Plugin, Data, and Downloads tab so that you can easily find what you are looking for.
- If you hover over the Active window on the right-hand side, it will give you more information about how many plugins (of each type) are currently active. For Skyrim LE, you can have no more than 255 plugins of any kind active. If you try to run the game (or any executable like LOOT) with more than that enabled, it will disable some of them automatically. For Skyrim SE, you can have no more than 254 ESP/ESM plugins active, but you can have 2048 ESL/ESPFE plugins. All ESL/ESPFE plugins load into that final 255th slot.
- ESM and ESL plugins are forced to load before ESP and ESPFE plugins because they are Master files (note: some ESP and even ESPFE plugins CAN be masters to other plugins, so they SHOULD be loaded before those, but that does NOT happen automatically).
- Remember: don’t assume that the file name is what the plugin is flagged as. Your Active Window shows you totals of each type of plugin as it is FLAGGED.
- Other
- Almost every column in any window/pane in Mod Organizer can be moved around based on your preferences.
- In order to have a mod take effect in a game it needs to be enabled, and if it has a plugin, that also has to be enabled.
- There are even more tools and functionalities than I listed here, so explore for yourself and familiarize yourself with this amazing tool.